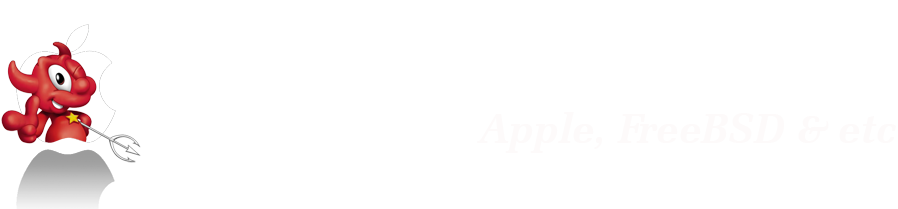Не смотря на долгое пользование системами виртуализации VMware (ESX, ESXi, Vsphere и тд, а так же создание на них разнообразных HA-кластеров), я ни разу не сталкивался с проблемами совместимости сетевых адаптеров с системой (объяснение простое - оборудование всегда подбирал с учетом рекомендаций vmware на и сайте). Но всё когда-нибудь происходит в первые, вчера меня попросили поставить esxi с бесплатной лицензией на самосборный сервер Intel S1200BT, с двумя встроенными сетевыми адаптерами Intel и одним дополнительным D-link 528T. Установка прошла быстро и без запинок, загрузилась и тут начались проблемы.
Оказалось что система видит лишь одну встроеную сетевую карту и в упор не видит встроеного RAID-контроллера. Ладно, райд-контроллер "не настоящий", бог с ним - убиваем райд, возвращаем диски родному контроллеру SATA, на всякий случай переставляем ESXi. С дисковой системой всё в порядке, сетевая карта видится всё так же одна. Пришлось гуглить решение проблемы, которое оказалось на редкость простым (посыпаю голову пеплом - видимо при изучении читал документацию через строчку, иногда пропуская целые главы). Оказалось, что на данной материнской плате сетевые контроллеры установлены разные - один из них Intel 82574L, а второй Intel 82579LM PRO. Первый системой находится, а второй изначально нет. Ситуацию исправить просто - надо установить дополнительные драйвера для второго сетевого контроллера Intel и контроллера D-link 528T.
3. Если на ESXi еще не активирован SSH-доступ, включаем его.
4. Копируем два этих файла в корень хранилища (datastore), подключенного к данному ESXi.
5. Заходим по SSH на сервер и проделываем следующее:
5.1. Меняем уровень доступа на 'CommunitySupported':
~ # esxcli software acceptance set --level=CommunitySupported
5.2. Смотрим список смонтированых файловых систем:
~ # df
5.3. Проверяем наличие файлов с драйверами на том датасторе, куда мы их выложили:
~ # ls /vmfs/volumes/a
DLink-528T-1.x86_64.vib
net-e1000e-2.1.4.x86_64.vib
5.4. Проверяем наличие сетевых контроллеров в системе:
~ # lspci | grep Net
000:000:15.0 Network controller: Intel Corporation 82574L Network Controller [vmnic0]
000:000:17.0 Network controller: Intel Corporation 82579LM Network Controller
000:001:06.0 Network controller: D-Link System Inc DGE-528T Gigabit Ethernet Adapter
5.5. Устанавливаем драйвера для сетевых контроллеров:
~ # esxcli software vib install -v /vmfs/volumes/a/DLink-528T-1.x86_64.vib
~ # esxcli software vib install -v /vmfs/volumes/a/net-e1000e-2.1.4.x86_64.vib
5.6. Перезагружаемся:
~ # reboot
После проделанных манипуляций в системе появятся требуемые сетевые устройства.