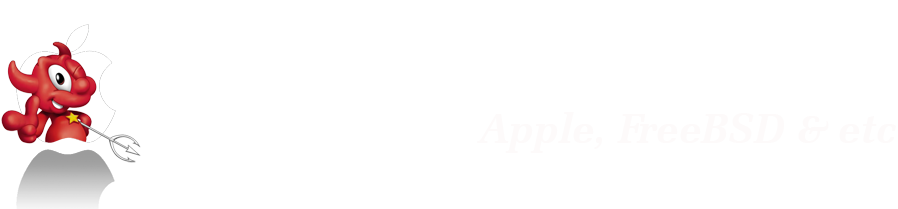Для установки графической заставки при загрузке FreeBSD надо раскомментировать следующие строки в файле /boot/defaults/loader.conf :
vesa_load="YES"
bitmap_load="YES"
splash_bmp_load="YES"
bitmap_name=/путь/до/вашей/картинки/splash.bmp
Картинка для загрузчика должна быть разрешением 320х200 пикселей, 256 цветов, кроме формата BMP возможно использование формата PCX. Если вы включили в loader.conf загрузку модуля VESA, то можно использовать картинку разрешением 1024х768.
Для увеличения разрешения системной консоли надо пересобрать ядро системы с опцией:
options SC_PIXEL_MODE
После чего можно просмотреть список доступных видеорежимов командой:
vidcontrol -i mode
и попробовать переключиться в любой из них командой:
vidcontrol MODE_XXX
где ХХХ - это номер режима (указан в первой колонке списка поддерживаемых разрешений).
Финальным шагом настройки графического разрешения консоли, для использования его на всех локальных консолях, стоит вписать в файл /etc/rc.conf такую строку:
allscreens_flags="-g 200x100 MODE_ХХХ"